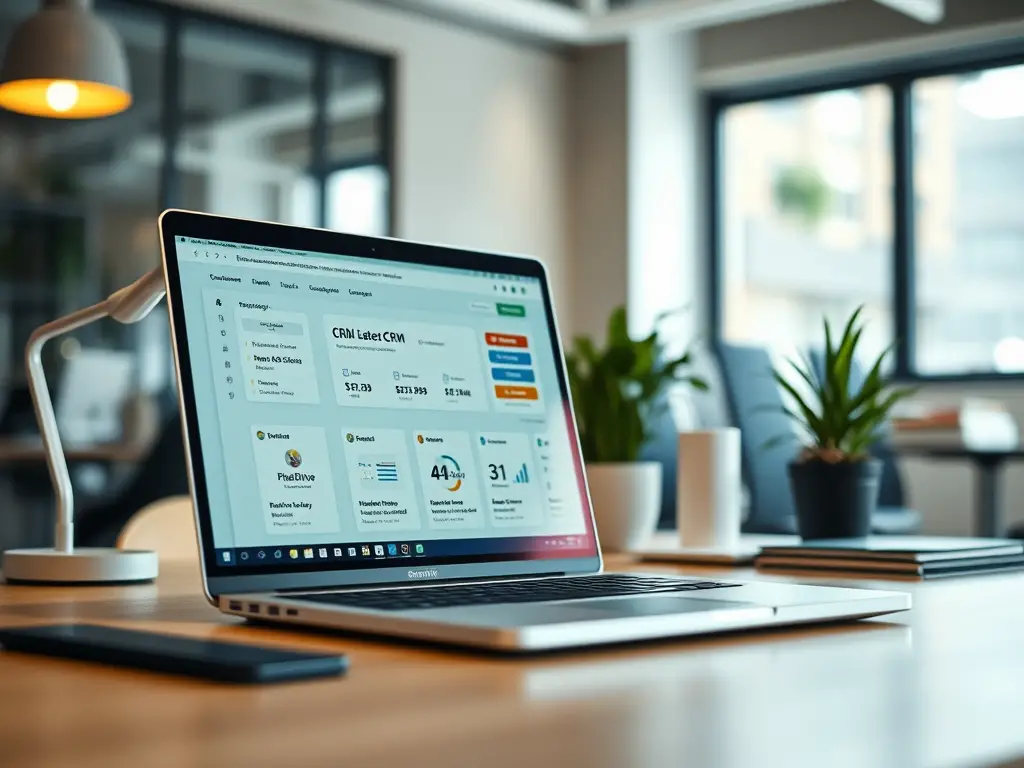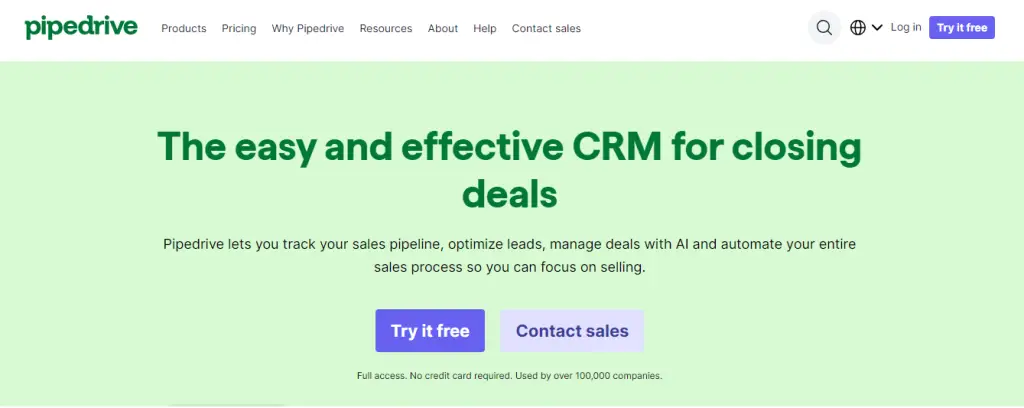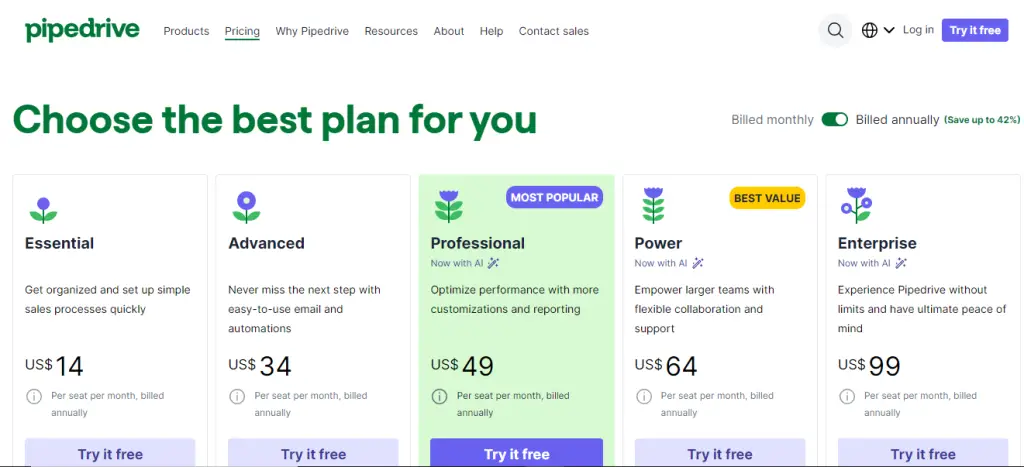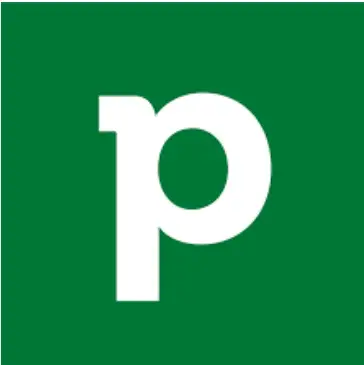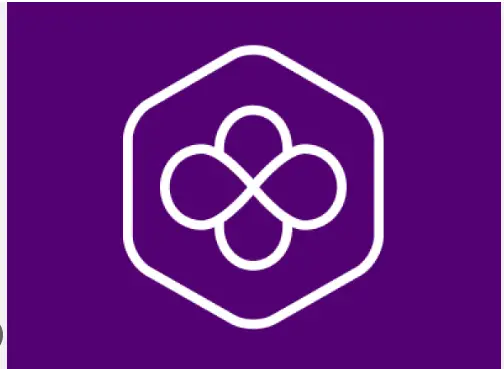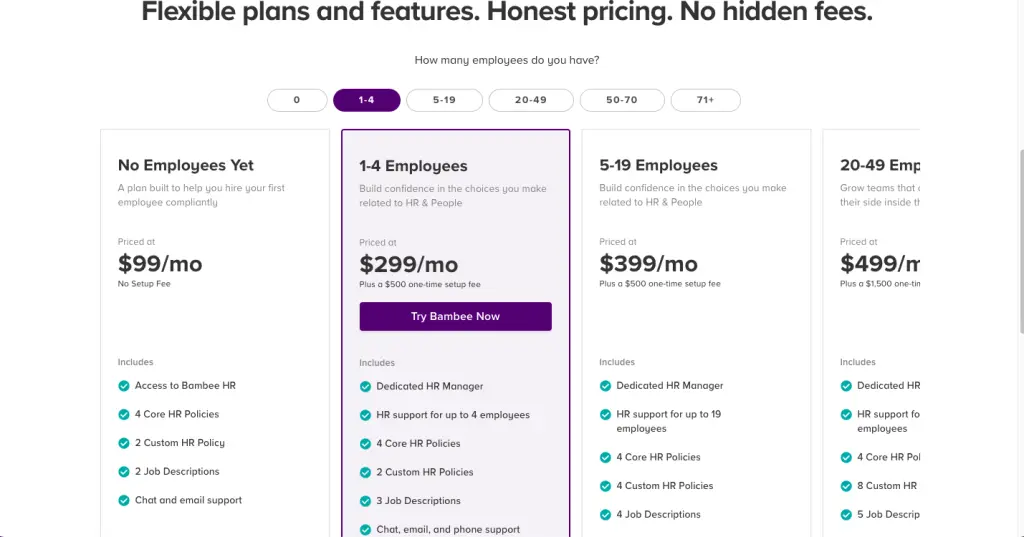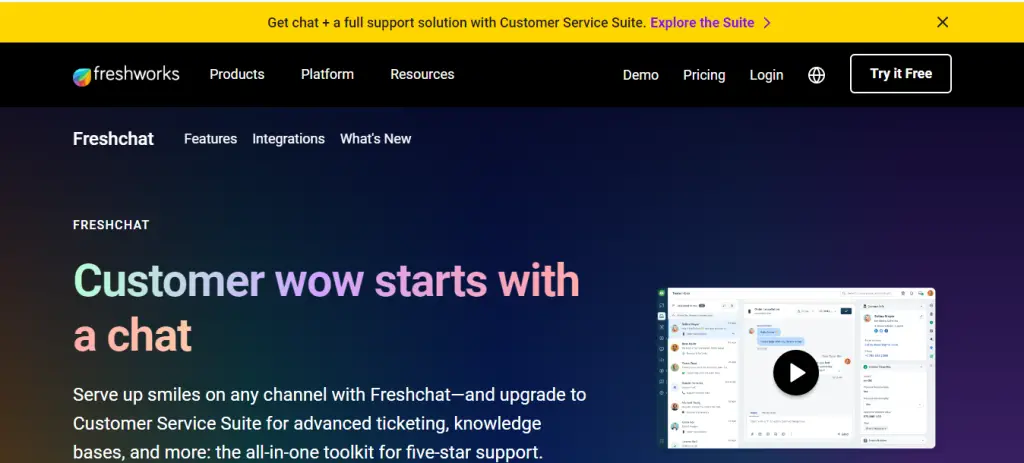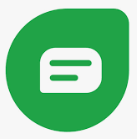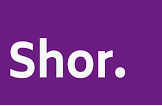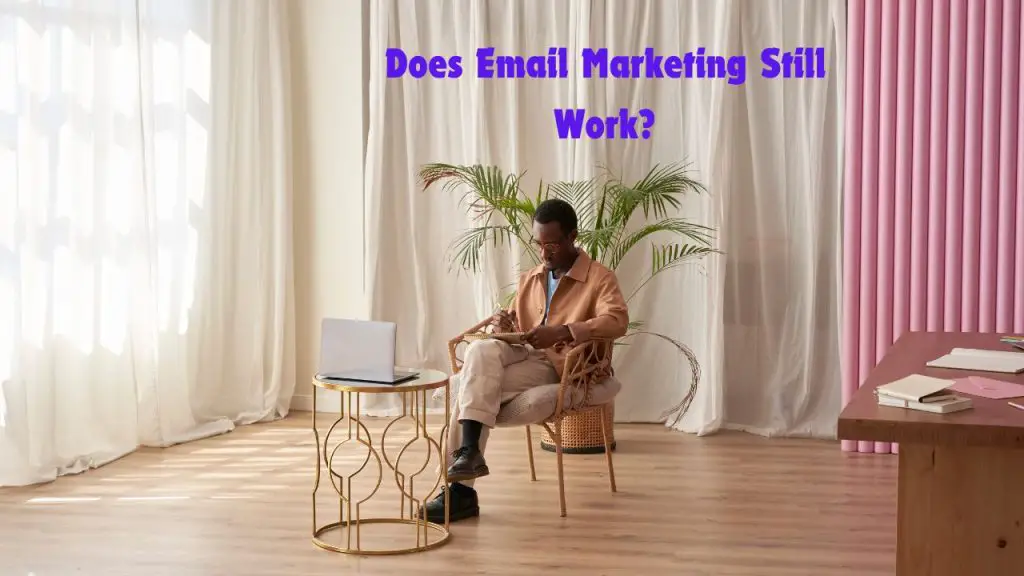
Yes, email marketing still works effectively. It remains a valuable tool for businesses to engage with their audience.
Email marketing continues to be a powerful strategy in the digital marketing toolkit. Businesses use it to build relationships, promote products, and share updates directly with customers. With a well-crafted email campaign, companies can reach a targeted audience, increase brand awareness, and drive conversions.
Personalization and segmentation make emails more relevant, boosting open and click-through rates. Regularly analyzing performance metrics helps optimize future campaigns. Despite the rise of social media, email marketing offers a direct and personal way to communicate. For these reasons, it remains a cornerstone of successful marketing strategies.
The Evolution Of Email Marketing
Email marketing has transformed over the years, from simple mass mailings to highly personalized messages. The journey has been incredible. Businesses have adapted to new technologies. They have also focused on creating better customer experiences.
From Mass Mailing To Personalization
In the early days, email marketing was straightforward. Companies sent the same email to everyone. This method was called mass mailing. It worked, but it was not efficient. People started ignoring these emails.
Then, personalization changed the game. Marketers began to tailor emails to individual preferences. They used customer data to create relevant content. Personalized emails have higher open rates. They also boost engagement and conversion rates.
| Aspect | Mass Mailing | Personalization |
|---|---|---|
| Content | Same for all | Customized |
| Engagement | Low | High |
| Conversion | Low | High |
Technological Advancements Shaping Emails
Technology has played a crucial role. Email marketing tools have evolved. Automation is now a key feature. Marketers can schedule emails and set triggers. This saves time and increases efficiency.
Artificial Intelligence (AI) is another big player. AI helps in analyzing customer behavior. It suggests the best times to send emails. AI also helps in writing content. This makes emails more engaging.
Interactive emails are gaining popularity. These emails include elements like polls, videos, and sliders. They make the email experience more dynamic. Customers love interacting with these emails.
- Automation: Schedule and trigger emails
- AI: Analyze behavior and suggest timings
- Interactive Elements: Polls, videos, sliders
The evolution of email marketing is ongoing. New technologies and strategies emerge every day. Staying updated is key to success.
Current Email Marketing Statistics
Email marketing remains a powerful tool for businesses. Understanding current statistics helps optimize your campaigns. This section delves into key metrics that prove email marketing’s effectiveness.
Open Rates And Click-through Metrics
Open rates indicate how many recipients open your email. The average open rate across industries is around 20%. However, some sectors see even higher rates.
| Industry | Open Rate |
|---|---|
| Healthcare | 21.8% |
| Retail | 18.3% |
| Finance | 23.4% |
Click-through rates (CTR) show the percentage of recipients who click links in your email. The average CTR is about 2.5%. Yet, it varies by industry.
- Healthcare: 3.1%
- Retail: 2.2%
- Finance: 2.9%
Roi And Conversion Benchmarks
Return on investment (ROI) is crucial in email marketing. On average, businesses earn $42 for every $1 spent on email marketing.
Conversion rates show how many recipients take the desired action. The average email conversion rate is around 2.3%. This metric varies by campaign goals and industry.
| Industry | Conversion Rate |
|---|---|
| Healthcare | 2.6% |
| Retail | 2.1% |
| Finance | 2.7% |
Email marketing remains effective with high ROI and conversions. These metrics provide a clear picture of its value.
Comparing Channels: Email Vs Social Media
Email marketing and social media are both powerful tools. They each have unique strengths. This section will compare these channels. We will look at audience engagement levels and content longevity.
Audience Engagement Levels
Audience engagement is key for any marketing strategy. Let’s compare email and social media.
| Channel | Engagement Type | Engagement Rate |
|---|---|---|
| Open Rate | 20-30% | |
| Social Media | Like, Share, Comment | 1-5% |
- Email has a higher open rate.
- Social media has more interaction types.
Emails feel more personal. People check emails daily. Social media offers quick interactions. But, it has lower engagement rates.
Longevity Of Content On Each Platform
The lifespan of content varies. Email and social media differ greatly here.
- Email: Emails stay in the inbox until deleted. They can be read anytime.
- Social Media: Posts have a short lifespan. They are often buried in the feed.
Email content lasts longer. Social media posts have a fleeting presence. This impacts how often you need to post.
Email provides a reliable touchpoint. Social media requires constant updates. Choose your channel based on your goals.
Consumer Behavior And Email Interactions
Understanding how consumers interact with emails is crucial. This knowledge helps create effective email marketing strategies. Consumer behavior changes constantly. Marketers need to adapt to these changes. Let’s look at some key aspects.
Preferences In Email Content
Consumers prefer personalized content. Emails should address their needs and interests. Generic content often gets ignored.
- Use the recipient’s name in the email.
- Offer tailored product recommendations.
- Send emails based on past behaviors.
Including relevant offers increases engagement. Interactive elements in emails also boost interest. Think about polls, quizzes, and interactive images.
Impact Of Mobile Devices On Email Consumption
More people read emails on mobile devices. This shift affects how emails are designed and consumed.
| Aspect | Impact |
|---|---|
| Design | Emails must be mobile-friendly. |
| Load Time | Emails should load quickly on mobile. |
| Content Length | Shorter content is better for mobile. |
Responsive design is essential. Emails should adjust to different screen sizes.
- Use single-column layouts.
- Ensure buttons are easy to tap.
- Optimize images for faster loading.
Mobile-friendly emails improve user experience. They lead to higher open and click rates.
Email Marketing Strategies That Drive Success
Email marketing is still powerful. It connects businesses with customers. Success requires smart strategies. Effective tactics ensure high engagement and conversions.
Segmentation And Targeting
Segmentation divides your email list. It groups customers by behavior and interests. This makes your messages relevant. Targeting helps you reach the right audience. Tailored emails increase open rates and clicks.
| Segmentation Criteria | Benefits |
|---|---|
| Geographic Location | Localized offers |
| Purchase History | Personalized recommendations |
| Customer Preferences | Relevant content |
- Segment customers by age.
- Group users by purchase frequency.
- Target based on engagement level.
Automation And Trigger-based Emails
Automation saves time. It sends emails automatically. Trigger-based emails respond to user actions. They engage customers instantly.
- Welcome emails for new subscribers.
- Cart abandonment reminders.
- Birthday and anniversary emails.
Automation tools are essential. They streamline the process. Tools like Mailchimp and HubSpot are popular. They offer templates and analytics. Use them for better results.
Challenges In Modern Email Marketing
Email marketing has changed over the years. New challenges have appeared. Marketers must adapt to stay effective. Below are some key challenges faced today.
Dealing With Spam Filters
Spam filters have become more advanced. They can block many emails. This affects email deliverability. Marketers must ensure emails do not look like spam. Here are some tips:
- Use a recognizable sender name.
- Avoid spammy words like “free” or “urgent”.
- Ensure email content is relevant and valuable.
- Use double opt-in for subscribers.
Maintaining Subscriber Lists
Keeping an updated subscriber list is crucial. Old or inactive emails can harm deliverability. Regularly clean your list. Remove inactive subscribers. This keeps your list healthy. Here are some steps:
- Send re-engagement emails to inactive subscribers.
- If no response, remove them from your list.
- Encourage subscribers to update their info.
Also, segment your list. This helps send targeted emails. Subscribers receive content they care about. Engagement and open rates improve. Personalization is key.
| Clean lists regularly, and segment for better targeting. | Solution |
|---|---|
| Spam Filters | Use recognizable sender names, and avoid spammy words. |
| Maintaining Subscriber Lists | Use recognizable sender names, avoid spammy words. |
Crafting Compelling Email Content
Email marketing continues to be a powerful tool for businesses. The key to success lies in crafting compelling email content. Engaging emails can increase open rates and conversions. This section will guide you in designing engaging emails and writing subject lines that convert.
Designing For Engagement
Good design is crucial for engaging emails. Simple, clean designs perform best. Use a clear layout with plenty of white space. Highlight your main message with bold text or colors.
Images can make your email more appealing. Use high-quality images that relate to your content. Avoid large files to ensure fast loading times.
Include a clear call-to-action (CTA). Make your CTA button stand out with bright colors. Use action-oriented words like “Buy Now” or “Learn More”.
- Simple, clean design
- High-quality images
- Clear call-to-action
Writing Subject Lines That Convert
The subject line is the first thing your reader sees. Make it compelling and clear. Use fewer than 50 characters to ensure it displays correctly.
Personalize the subject line with the recipient’s name. Personalized emails are more likely to be opened. Use questions or urgency to grab attention.
Keep your subject line relevant to the email content. Avoid spammy words like “Free” or “Buy Now”. These can send your email to the spam folder.
- Keep it under 50 characters
- Personalize with the recipient’s name
- Avoid spammy words
| Good Subject Line | Bad Subject Line |
|---|---|
| John, your discount is waiting! | BUY NOW! LIMITED TIME OFFER! |
| Need tips for your next trip? | FREE Vacation Tips Inside! |
The Future Of Email Marketing
Email marketing is evolving rapidly. It is no longer just sending newsletters. Marketers now use advanced tools and techniques. The future of email marketing looks bright and promising. New technologies are changing how emails are created and delivered.
Predictive Analytics And Ai
Predictive analytics and AI are game changers. They help understand customer behavior. AI can analyze large data sets quickly. This helps in making better decisions. Predictive analytics can forecast trends and preferences. This makes emails more personalized and relevant.
AI tools can automate email campaigns. They can send emails at the best times. These tools also help in segmenting the audience. This ensures the right message reaches the right person. Using AI and predictive analytics can boost open rates and conversions.
The Role Of Interactive Emails
Interactive emails engage users more. They include elements like buttons, polls, and quizzes. These elements make the email experience enjoyable. Interactive emails can increase user engagement.
Here are some benefits of interactive emails:
- Higher click-through rates
- Better user experience
- Increased conversion rates
- More social shares
Interactive elements can also provide instant feedback. This helps in understanding user preferences better. Using interactive emails can make your campaigns stand out.
Frequently Asked Questions
Is Email Marketing Still Effective Today?
Yes, email marketing remains highly effective today. It offers high ROI, personalizes communication, and reaches a broad audience.
Does Email Marketing Work Anymore?
Yes, email marketing still works. It remains effective for customer engagement, lead generation, and driving sales. Personalization and targeted campaigns enhance results.
Is Email Marketing Still Effective In 2024?
Yes, email marketing will remain effective in 2024. It offers high ROI, personalized content, and direct customer engagement.
Is Email Marketing Still Alive?
Yes, email marketing is still alive. It remains a powerful tool for businesses to engage with customers and drive sales.
Conclusion
Email marketing remains a powerful tool for businesses. It boosts engagement and drives conversions. By crafting personalized and relevant content, you can enhance your customer relationships. Embrace email marketing strategies to stay ahead in the competitive market. Keep evolving and adapting to new trends for sustained success.

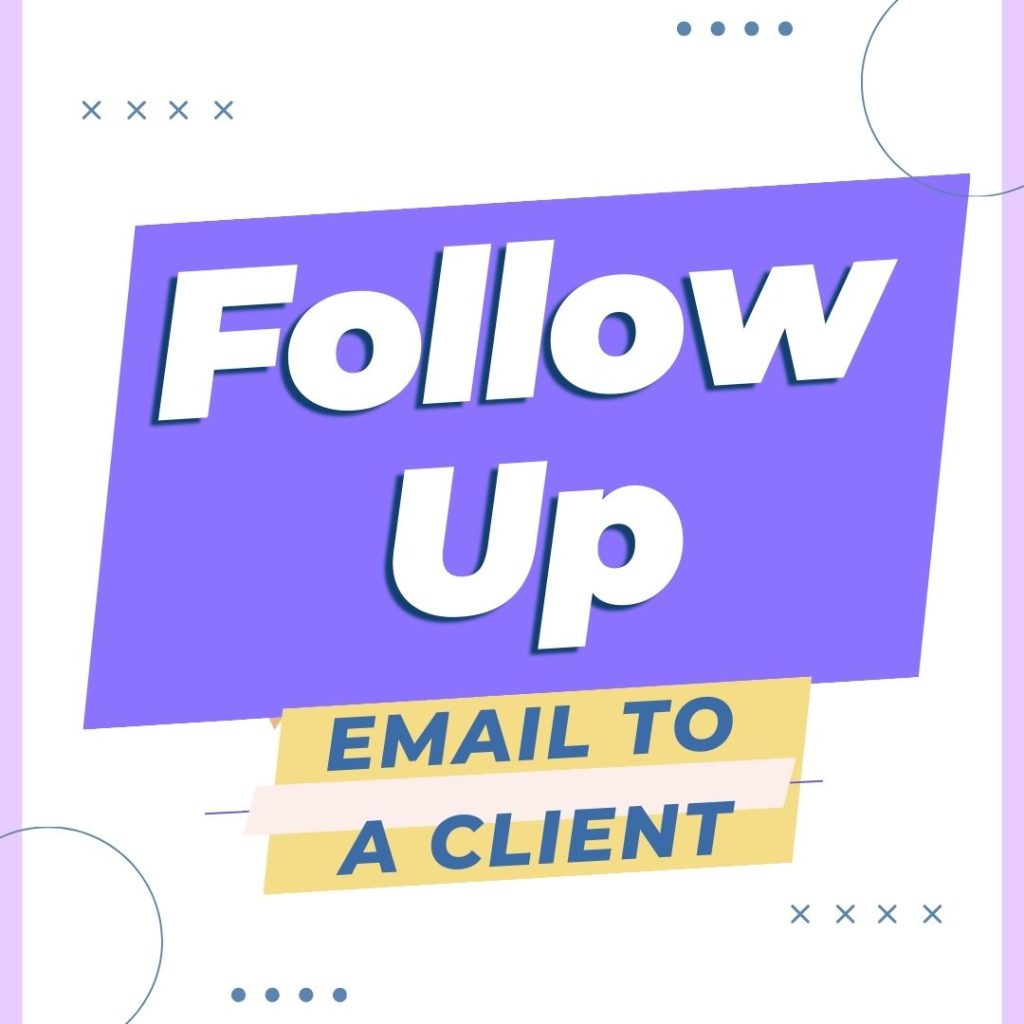

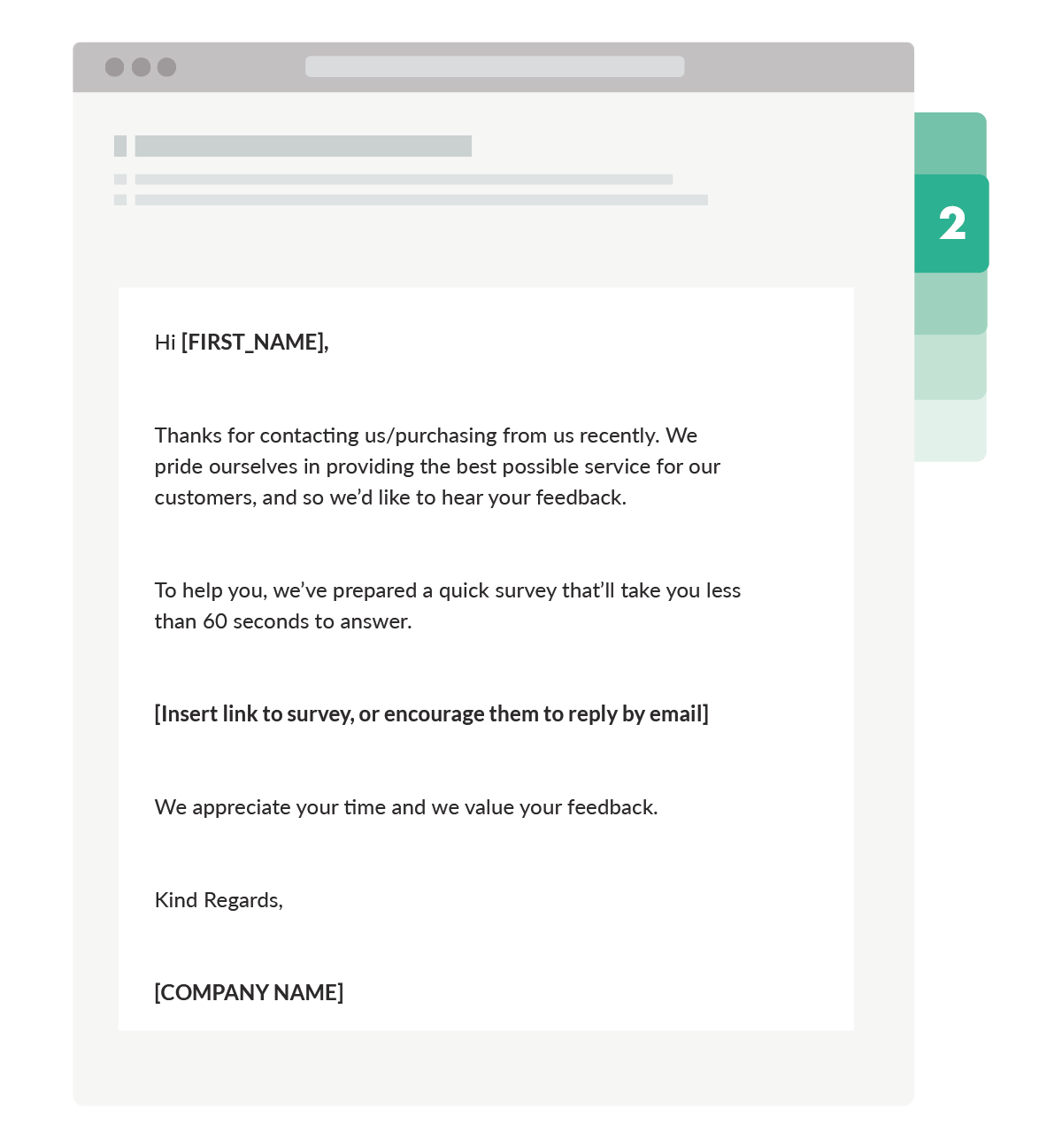
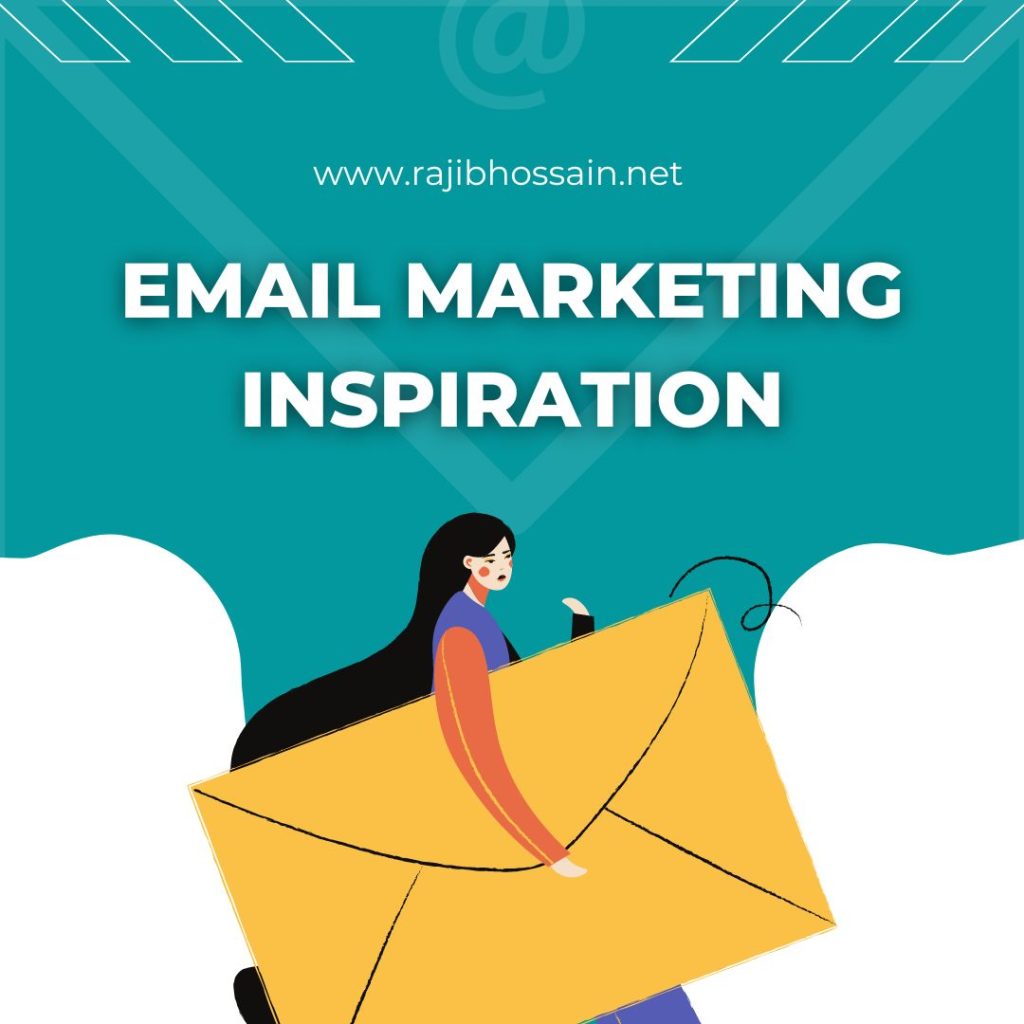


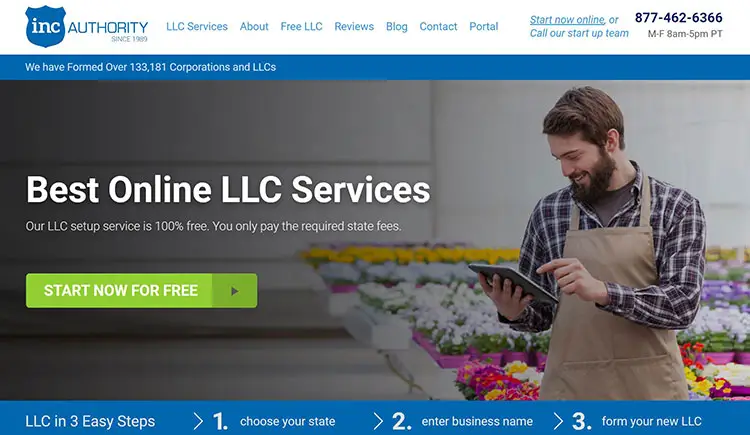


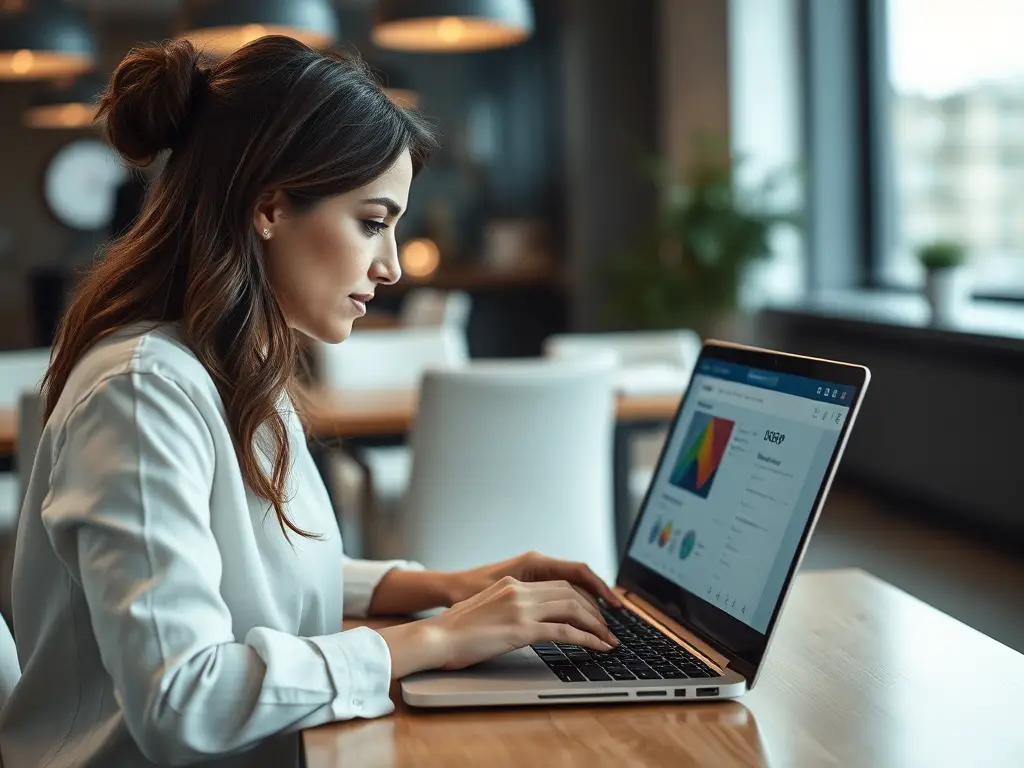

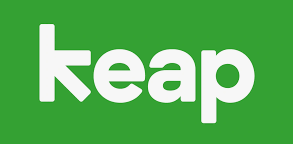
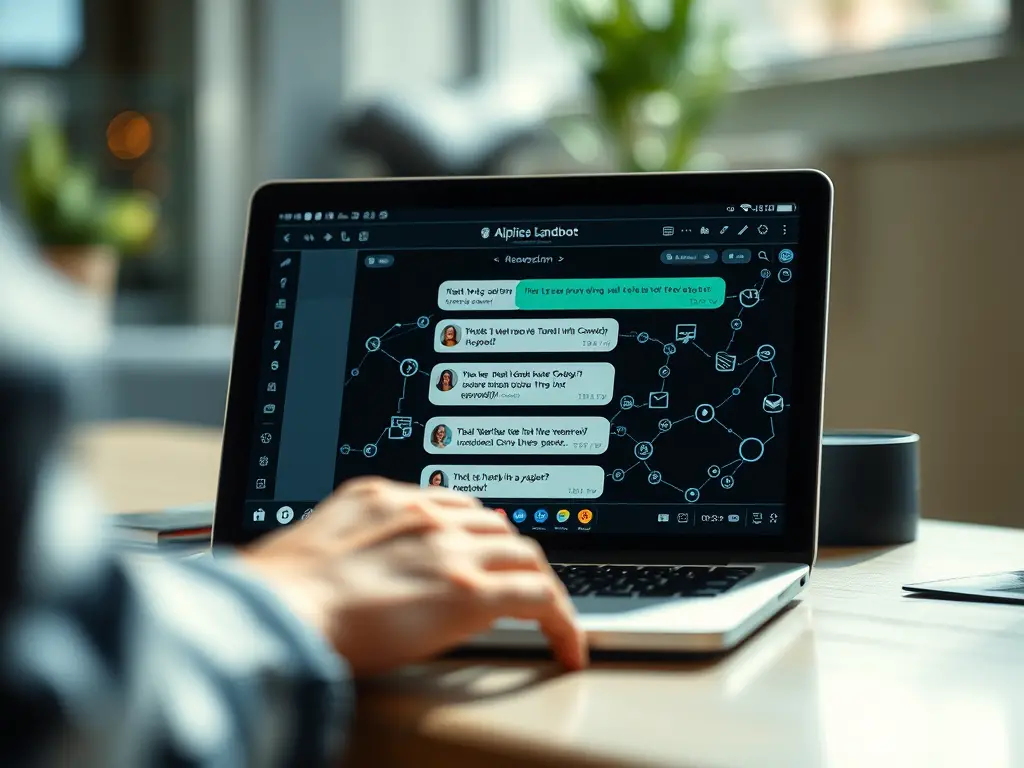

.jpg)