Introduction
In today’s digital world, the need to sign documents electronically has become increasingly common. Whether you’re a professional, student, or just someone who needs to sign an agreement, knowing how to electronically sign a PDF document can save you time and streamline your workflow. This comprehensive guide will walk you through various methods to electronically sign a PDF document using different tools and platforms.
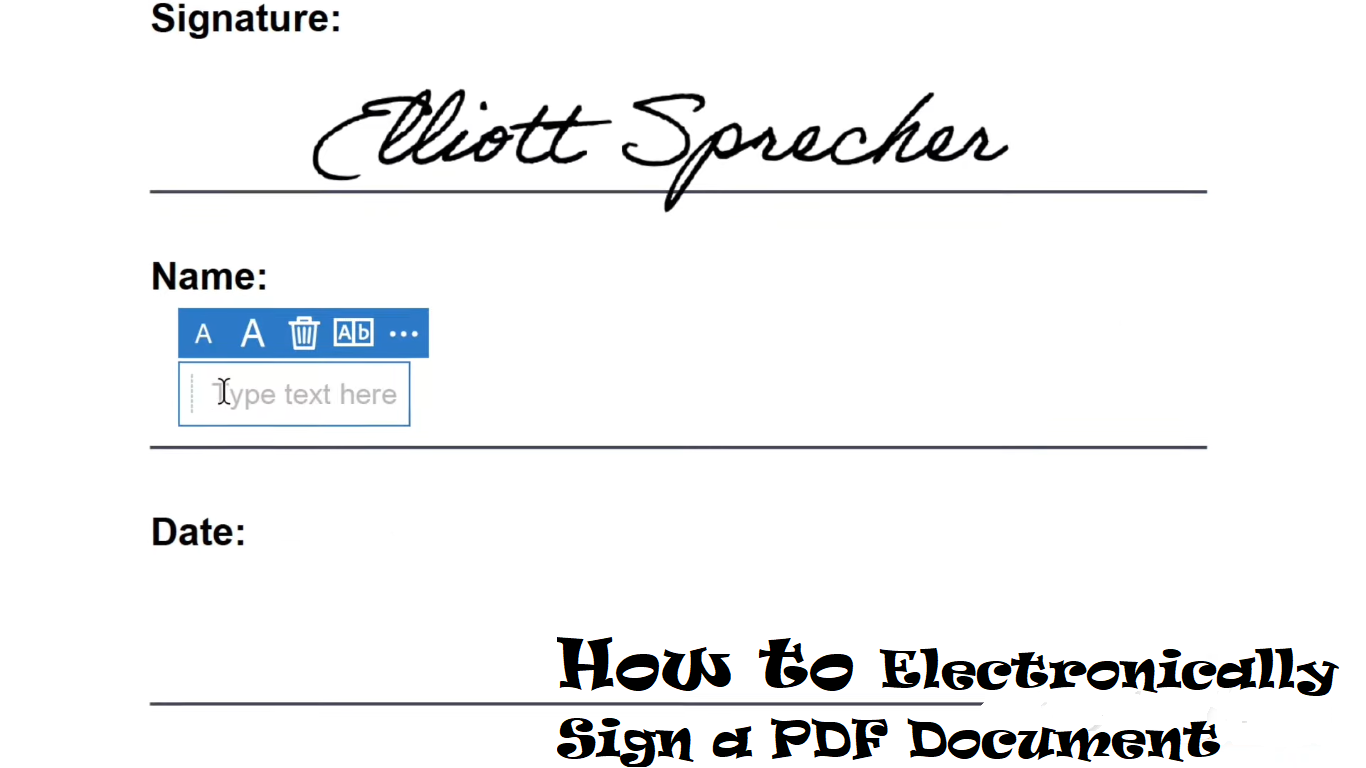
Why Use Electronic Signatures?
Before diving into the how-to, let’s briefly discuss why electronic signatures are beneficial:
- Convenience: Sign documents from anywhere at any time.
- Speed: Reduce the turnaround time for getting documents signed.
- Cost-Effective: Save money on printing, mailing, and storing paper documents.
- Security: Enhanced security features such as encryption and audit trails.
- Environmentally Friendly: Reduce paper usage and contribute to a greener planet.
Methods to Electronically Sign a PDF Document
There are several methods to electronically sign a PDF document. We’ll cover the most popular ones, including using Adobe Acrobat, online services like DocuSign, mobile apps, and built-in tools in Windows and macOS.
1. Using Adobe Acrobat
Adobe Acrobat is one of the most popular tools for working with PDFs. Here’s how you can use it to sign a PDF:
- Open the PDF: Launch Adobe Acrobat Reader and open the PDF document you want to sign.
- Select the Fill & Sign Tool: Click on the “Tools” tab and select “Fill & Sign.”
- Add Signature:
- Click on “Sign” in the toolbar.
- Choose “Add Signature” or “Add Initials.”
- You can type, draw, or import a signature image.
- Place Signature: Click where you want to place the signature in the document.
- Save the Document: Save the signed document by clicking “File” > “Save As.”
2. Using Online Services (e.g., DocuSign)
Online services like DocuSign provide a convenient way to sign PDFs without needing to install software. Here’s how:
- Create an Account: Sign up for a DocuSign account if you haven’t already.
- Upload the Document: Upload the PDF document you want to sign.
- Add Signature Fields: Drag and drop signature fields onto the document where signatures are needed.
- Sign the Document:
- Click on the signature field.
- Choose your preferred signature method (type, draw, or upload an image).
- Send or Download: Send the document to other signers or download the signed document.
3. Using Mobile Apps
For those who prefer signing documents on the go, mobile apps like Adobe Fill & Sign and DocuSign are excellent options. Here’s how to use Adobe Fill & Sign:
- Download and Install: Download Adobe Fill & Sign from the App Store or Google Play.
- Open the App: Launch the app and open the PDF document.
- Add Signature:
- Tap the signature icon.
- Choose to create a new signature or use an existing one.
- Place Signature: Tap where you want to place the signature.
- Save or Share: Save the signed document or share it directly from the app.
4. Using Built-in Tools (Windows and macOS)
Both Windows and macOS have built-in tools to sign PDFs. Here’s how to use them:
Windows (Microsoft Edge):
- Open the PDF: Right-click the PDF file and choose “Open with” > “Microsoft Edge.”
- Add Signature:
- Click on the “Draw” tool in the toolbar.
- Use your mouse or touch screen to draw your signature.
- Save: Click on the “Save” icon to save the signed document.
macOS (Preview):
- Open the PDF: Open the PDF file with the Preview app.
- Add Signature:
- Click on the “Markup” tool (pen icon).
- Click the “Sign” button and create a signature using your trackpad, camera, or an existing image.
- Place Signature: Drag the signature to the desired location.
- Save: Save the signed document by clicking “File” > “Save.”
Tips for Electronic Signatures
- Verify Legality: Ensure that electronic signatures are legally recognized in your jurisdiction.
- Use Secure Methods: Use reputable software and services to ensure the security of your signature.
- Keep a Copy: Always keep a copy of the signed document for your records.
- Authenticate Signers: If you need others to sign, ensure they are authenticated to prevent unauthorized access.
FAQs
1. Are electronic signatures legally binding? Yes, electronic signatures are legally binding in many countries, including the United States (under the ESIGN Act) and the European Union (under the eIDAS Regulation). However, it’s important to verify the legal status in your specific jurisdiction.
2. Can I use a scanned image of my handwritten signature? Yes, many tools allow you to upload a scanned image of your handwritten signature to use as an electronic signature.
3. What if I don’t have access to specialized software or services? You can use built-in tools in Windows and macOS to sign PDFs without needing additional software.
4. How do I ensure the security of my electronic signature? Use reputable tools that offer encryption and other security features. Avoid sharing your signature files and use authentication methods to verify signers.
5. Can I sign documents on my smartphone? Yes, there are several mobile apps, such as Adobe Fill & Sign and DocuSign, that allow you to sign documents directly from your smartphone.
Conclusion
Electronically signing PDF documents is a convenient and efficient way to handle paperwork in the digital age. Whether you use specialized software like Adobe Acrobat, online services like DocuSign, mobile apps, or built-in tools in your operating system, the process is straightforward and secure. By understanding the different methods available, you can choose the one that best fits your needs and ensure that your documents are signed quickly and legally.
