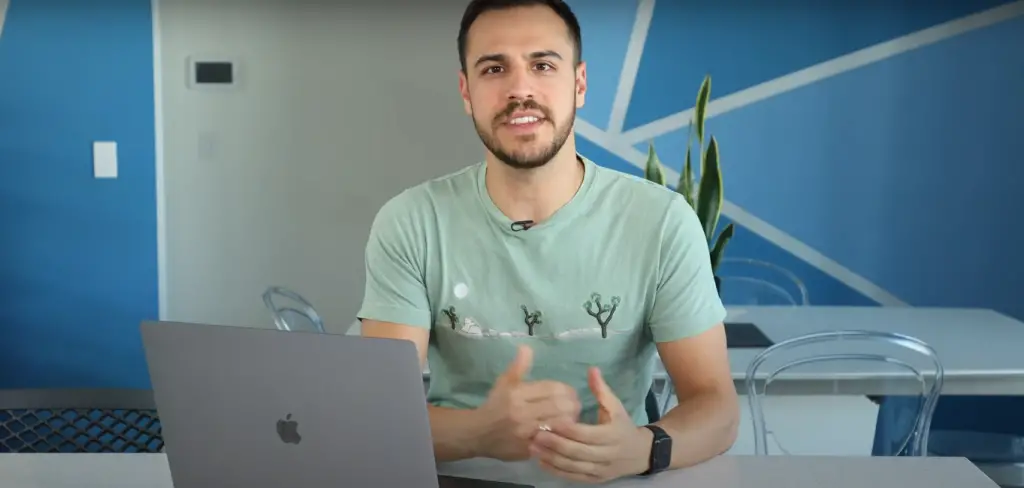
Introduction
Adding electronic signatures to your documents on a Mac is a seamless process, thanks to built-in tools and various third-party applications. This guide will walk you through the steps to create and use electronic signatures on your Mac, whether working with PDFs, Word documents, or other file types. We’ll also cover best practices to ensure your signatures are secure and legally compliant.
Why Use Electronic Signatures on a Mac?
1. Convenience
Electronic signatures save time and eliminate the need for printing, signing, and scanning documents.
2. Security
Digital signatures provide secure authentication and help prevent document tampering.
3. Legality
Electronic signatures are legally binding in many jurisdictions, provided they meet certain criteria.
4. Environmental Impact
Using electronic signatures reduces paper consumption, contributing to environmental sustainability.
Creating an Electronic Signature on Mac
Using Preview (Built-in Tool)
Preview is a versatile application that comes pre-installed on all Mac computers. It allows you to create and add electronic signatures to your PDFs and images.
Step-by-Step Guide:
- Open the Document in Preview: Double-click your PDF file to open it in Preview.
- Open the Markup Toolbar: Click the “Show Markup Toolbar” button (a pen icon) to reveal the toolbar.
- Create a Signature:
- Click the “Sign” button in the Markup Toolbar.
- Choose “Create Signature” and select your input method: trackpad, camera, or iPhone/iPad.
- Trackpad:
- Use your trackpad to draw your signature. Press any key when you’re finished.
- Camera:
- Write your signature on a piece of white paper.
- Hold the paper up to your camera and allow Preview to capture the signature.
- iPhone/iPad:
- If you have an iPhone or iPad connected to your Mac, you can use it to create a signature. Follow the on-screen instructions.
- Add the Signature to the Document:
- Click on the “Sign” button again and select your saved signature.
- Drag and drop the signature to the desired location in the document.
- Resize as necessary.
Using Third-Party Applications
Several third-party applications offer advanced features for creating and managing electronic signatures on a Mac.
1. Adobe Acrobat Reader DC
Adobe Acrobat Reader DC is a popular tool for working with PDFs and offers robust e-signature capabilities.
- Open the Document: Open your PDF in Adobe Acrobat Reader DC.
- Sign the Document: Click on the “Fill & Sign” tool in the right-hand pane.
- Add Signature: Select “Sign yourself,” then choose “Add Signature.”
- Create Signature: Type, draw, or upload your signature.
- Place Signature: Click to place the signature in the document.
2. DocuSign
DocuSign is a leading e-signature platform that integrates well with various document types and offers comprehensive security features.
- Upload Document: Upload your document to DocuSign.
- Add Recipients: Enter the email addresses of the signers.
- Place Signature Fields: Drag and drop signature fields onto the document.
- Sign and Send: Sign the document and send it to other recipients for signing.
3. SignNow
SignNow is another excellent option for creating and managing electronic signatures on a Mac.
- Open SignNow: Download and open the SignNow app on your Mac.
- Upload Document: Upload your document.
- Create and Place Signature: Use the tools to create and place your signature.
- Save and Share: Save the signed document and share it with relevant parties.
Best Practices for Using Electronic Signatures on a Mac
1. Verify Signer’s Identity
Ensure the identity of the signer is verified to maintain the integrity of the signature.
2. Secure Storage
Store signed documents securely to prevent unauthorized access or tampering.
3. Legal Compliance
Ensure that your use of electronic signatures complies with relevant laws and regulations in your jurisdiction.
4. Audit Trails
Use tools that provide audit trails to track the signing process and provide proof of signature.
5. Backup Copies
Keep backup copies of signed documents to safeguard against data loss.
FAQ Section
1. Can I use Preview to sign any document type?
Preview is primarily used for PDFs and images. For other document types like Word or Excel, consider using third-party applications such as Adobe Acrobat or DocuSign.
2. Are electronic signatures created in Preview legally binding?
Yes, electronic signatures created in Preview can be legally binding, provided they meet the necessary legal criteria.
3. Which third-party applications are best for electronic signatures on a Mac?
Adobe Acrobat Reader DC, DocuSign, and SignNow are highly recommended for their robust features and security.
4. Can I use my iPhone to create a signature for use on my Mac?
Yes, you can use your iPhone to create a signature and then import it to your Mac using tools like Preview or third-party apps.
5. How do I ensure my signed documents are secure?
Use password protection, and secure storage solutions, and choose reputable e-signature tools that offer strong encryption and authentication measures.
By leveraging the capabilities of your Mac and using reliable tools, you can efficiently add electronic signatures to your documents, ensuring they are secure, professional, and legally compliant.
Conclusion
Adding electronic signatures to your documents on a Mac is a straightforward process with both built-in tools like Preview and advanced third-party applications like Adobe Acrobat Reader DC, DocuSign, and SignNow. By following the steps and best practices outlined in this guide, you can ensure that your electronic signatures are secure, legally binding, and professionally implemented.
