
To send mass emails in Outlook, use the Mail Merge feature in Microsoft Word. This allows personalized bulk emails.
Sending mass emails in Outlook is a crucial skill for businesses and organizations. It streamlines communication, saving time and effort. With Outlook’s Mail Merge feature, you can send personalized emails to multiple recipients efficiently. This tool integrates with Microsoft Word, allowing you to create a single template.
You can then merge it with a recipient list, ensuring each email feels personal. This method not only enhances communication but also increases engagement rates. Follow these steps to maximize your email campaigns and maintain a professional touch in your correspondence. Properly managing mass emails helps in building strong customer relationships and achieving marketing goals.
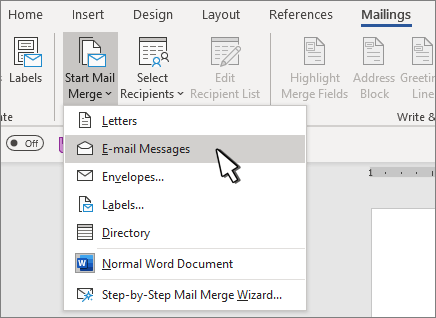
Credit: support.microsoft.com
Introduction To Mass Emailing
Mass emailing is a powerful tool for reaching many people. It helps businesses, organizations, and individuals communicate efficiently. Sending one email to many recipients saves time and effort.
Benefits Of Email Campaigns
Email campaigns offer many benefits. They help in promoting products and services. They also build relationships with customers. Here are some key advantages:
- Wide Reach: Reach many people at once.
- Cost-Effective: Save money compared to traditional mail.
- Personalization: Customize emails for different audiences.
- Analytics: Track open rates and clicks.
- Quick Communication: Send updates and news instantly.
Why Use Outlook For Mass Emails?
Outlook is a popular email service. It is user-friendly and reliable. Here are reasons to use Outlook for mass emails:
- Integration: Connect with Microsoft Office tools.
- Templates: Use email templates for consistency.
- Scheduling: Schedule emails to send at the best times.
- Contacts: Manage contact lists easily.
- Security: Protect emails with strong security features.
| Feature | Benefit |
|---|---|
| Integration | Work seamlessly with other Microsoft tools. |
| Templates | Create consistent and professional emails. |
| Scheduling | Send emails at the optimal time. |
| Contacts | Manage your contact list with ease. |
| Security | Keep your emails secure. |
Essentials Before Sending Mass Emails
Sending mass emails can be powerful. Yet, it needs careful planning. You must ensure your emails are effective and legal. Here are the essentials before sending mass emails in Outlook.
Understanding Your Audience
Knowing your audience is crucial. Understand what they like and need. Create a list of their preferences. Use this to craft your email content.
- Age
- Interests
- Location
- Previous interactions
Crafting A Compelling Message
Your message must grab attention. Use a strong subject line. Keep your email short and clear. Use bullet points for easy reading. Add a clear call-to-action (CTA).
- Start with a strong subject line.
- Keep the message short.
- Use bullet points.
- Add a clear CTA.
Legal Compliance And Privacy
Legal compliance is key. Ensure your email meets legal standards. Follow privacy laws like GDPR. Always include an unsubscribe option. Protect your audience’s data.
| Requirement | Description |
|---|---|
| GDPR | Follow data protection rules. |
| Unsubscribe Option | Always provide an opt-out link. |
| Data Protection | Secure your audience’s personal data. |
Setting Up Outlook For Mass Mailing
Sending mass emails in Outlook can save you time. You can reach many people with one click. This guide will help you set up Outlook for mass mailing.
Creating A Contact Group
First, you need to create a Contact Group. A Contact Group is a list of email addresses. Follow these steps:
- Open Outlook.
- Go to People or Contacts view.
- Click on New Contact Group.
- Name your Contact Group.
- Click on Add Members.
- Select From Address Book or New E-mail Contact.
- Add the email addresses you want.
- Click Save & Close.
Configuring Outlook Settings
To send mass emails, you need to adjust some settings in Outlook. Here’s how:
- Open Outlook and click File.
- Select Options.
- Go to the Mail tab.
- Scroll down to the Send Messages section.
- Check the box for Do not deliver before if you want to schedule emails.
- Click OK to save your settings.
Now, you are ready to send mass emails in Outlook. You have set up a Contact Group. You have also configured the necessary settings.
Writing Effective Emails
Sending mass emails in Outlook can be powerful. But writing effective emails is key. Your email needs to grab attention. This section will help you write emails that get results.
Subject Line Strategies
The subject line is crucial. It decides if your email gets opened. Here are some tips for writing strong subject lines:
- Keep it short and clear. Aim for 6-10 words.
- Use action words. Words like “Join,” “Save,” “Get” encourage action.
- Make it personal. Add the recipient’s name if possible.
- Create a sense of urgency. Phrases like “Limited Time Offer” work well.
Body Content Tips
Your email body should be engaging and easy to read. Follow these tips to write clear and effective content:
- Start with a greeting: Use a friendly and professional tone.
- Get to the point: State the purpose of your email early.
- Use short paragraphs: Break content into small chunks.
- Include bullet points: Lists make information easy to digest.
- Be clear and concise: Avoid jargon and complex words.
- Use images: Relevant images can capture attention.
Call-to-action Techniques
Every email needs a call-to-action (CTA). A CTA tells the reader what to do next. Here are some effective CTA strategies:
| Words like “Click,” “Download,” and “Register” prompt action. | Description |
|---|---|
| Use Action Words | Words like “Click,” “Download,” “Register” prompt action. |
| Be Specific | Tell the reader exactly what you want them to do. |
| Create Urgency | Use phrases like “Act Now” or “Limited Time.” |
| Make it Stand Out | Use bold text or buttons to highlight the CTA. |
Personalization And Segmentation
Sending mass emails in Outlook can be effective. Personalization and segmentation are key to success. Personalizing emails makes them more engaging. Segmenting your audience ensures the right message reaches the right people.
Tailoring Your Message
Personalized emails feel special to the reader. Use their name in the greeting. Mention their past interactions or purchases. This builds a connection.
Here are some ways to tailor your message:
- Use their name: Start with “Hi [Name]”.
- Reference past actions: Mention their last purchase or query.
- Offer personalized deals: Suggest products based on their interests.
Segmenting Your Audience
Segmenting helps you target the right group. This increases engagement. Divide your audience into smaller groups. Use criteria like age, location, or purchase history.
Here are steps to segment your audience:
- Collect data: Gather information like age, location, and interests.
- Create segments: Group your audience by similar traits.
- Target each segment: Send tailored messages to each group.
| Segment Type | Criteria | Message Focus |
|---|---|---|
| New Subscribers | Subscribed in the last month | Welcome message |
| Frequent Buyers | Made multiple purchases | Loyalty rewards |
| Occasional Buyers | One or two purchases | Special offers |
Integrating Attachments And Visuals
Sending mass emails in Outlook can be more effective with attachments and visuals. These elements can make your emails more engaging and informative. Below, we’ll explore how to add attachments safely and enhance emails with images.
Adding Attachments Safely
Attachments can provide valuable information to your recipients. Follow these steps to add attachments safely:
- Open your Outlook and compose a new email.
- Click on the Attach File icon in the toolbar.
- Choose the file from your computer.
- Ensure the file size is not too large.
- Verify that the file is free from viruses.
To avoid large file issues, consider using cloud storage. Upload your files to services like OneDrive or Google Drive. Then, share the link in your email.
Enhancing Emails With Images
Images can make your emails more attractive. Follow these steps to add images:
- Open your Outlook and compose a new email.
- Click on the Insert Pictures icon in the toolbar.
- Select the image from your computer.
- Adjust the image size and position as needed.
Ensure your images are optimized for email:
- Use a web-friendly format like JPEG or PNG.
- Keep the file size below 1MB.
- Use descriptive alt text for accessibility.
Images can also be used as links. Select the image and click the Link icon. Enter the URL you want to link to.
| Step | Action |
|---|---|
| 1 | Compose a new email. |
| 2 | Click Insert Pictures. |
| 3 | Select and adjust image. |
| 4 | Add alt text. |
| 5 | Link the image (optional). |
Using attachments and visuals can make your mass emails more effective. Follow these tips to ensure your emails are both engaging and safe.
Testing And Troubleshooting
Testing and troubleshooting are essential steps in sending mass emails in Outlook. These steps help ensure your emails reach their intended recipients without issues. This section covers how to preview your emails and address common problems.
Previewing Emails
Preview your emails before sending them to a large audience. This helps you catch any mistakes or formatting issues.
- Open your draft email in Outlook.
- Click on the “File” tab.
- Select “Print” to see a preview of your email.
Alternatively, you can send a test email to yourself or a colleague. This allows you to see exactly how your email will look in the recipient’s inbox.
Addressing Common Issues
Several issues can arise when sending mass emails. Here are some common problems and how to solve them.
| Issue | Solution |
|---|---|
| Emails marked as spam | Check your content for spammy words. Use a reputable email service. |
| Broken links | Test all links before sending. Ensure they are not outdated. |
| Formatting issues | Preview your email. Use simple HTML and inline styles. |
| Attachments not opening | Ensure your attachments are in a compatible format. Use common file types. |
Follow these steps to ensure your mass emails are effective and error-free.
Executing The Mass Email Send-out
Sending a mass email in Outlook requires careful steps. This ensures your email reaches your audience effectively. Let’s dive into the key steps.
Final Checklist Before Sending
Before you hit the send button, review this checklist:
- Recipient List: Ensure all emails are correct.
- Subject Line: Keep it clear and engaging.
- Email Content: Check for spelling and grammar errors.
- Attachments: Verify all attachments are included.
- Personalization: Use names and other personal details.
- Unsubscribe Link: Make sure it is easy to find.
Sending The Email Blast
Once everything is set, follow these steps to send your email:
- Open Outlook and click on New Email.
- Enter your recipients in the Bcc field.
- Write your subject line in the Subject field.
- Compose your email in the message body.
- Attach any necessary files.
- Click on Send to dispatch your email blast.
Following these steps ensures a successful email send-out. Always double-check before sending.
Analyzing The Impact
Sending mass emails in Outlook is only half the battle. To understand your campaign’s success, you need to analyze its impact. This involves tracking open and click rates. Evaluating these metrics helps measure your campaign’s effectiveness.
Tracking Open And Click Rates
Open rates show how many people opened your email. This metric indicates the effectiveness of your subject line and sender name.
Click rates measure how many recipients clicked on links in your email. This helps you understand the engagement level of your content.
| Metric | Importance |
|---|---|
| Open Rate | Shows initial interest |
| Click Rate | Measures engagement |
To track these metrics, use tools like Outlook’s built-in analytics or third-party services. These tools provide detailed insights into your email performance.
Evaluating Campaign Success
Evaluate your campaign’s success by comparing open and click rates against your goals. Low open rates may mean your subject line needs work. Low click rates might suggest your content isn’t engaging.
Here are some steps to evaluate your campaign:
- Set clear goals for open and click rates.
- Track these metrics using analytics tools.
- Compare the results with your goals.
- Identify areas for improvement.
Use the data to refine your future email campaigns. This helps improve engagement and achieve better results.
Best Practices For Future Campaigns
To excel in email marketing, follow some essential practices. These practices help improve engagement and ensure better results.
Learning From Feedback
Feedback is a valuable tool for any campaign. Here’s how to use it effectively:
- Read every response: Understand what your audience likes or dislikes.
- Check open rates: High open rates mean your subject line works.
- Analyze click-through rates: See which links attract attention.
- Use surveys: Ask subscribers their thoughts on your emails.
Staying Updated With Email Marketing Trends
Email marketing trends change quickly. Stay updated to keep your campaigns effective:
- Follow industry blogs: Read blogs about email marketing trends.
- Attend webinars: Webinars offer insights from experts.
- Join forums: Participate in discussions with other marketers.
- Use new tools: Try the latest email marketing tools.
| Practice | Description |
|---|---|
| Read every response | Understand audience preferences |
| Check open rates | Evaluate subject line effectiveness |
| Analyze click-through rates | Identify engaging content |
| Use surveys | Gather direct feedback |
| Follow industry blogs | Stay informed on trends |
| Attend webinars | Gain expert insights |
| Join forums | Discuss with peers |
| Use new tools | Explore latest technologies |

Credit: www.brevo.com
Frequently Asked Questions
How To Send Mass Email In Outlook Without Showing Addresses?
Use the Bcc (Blind Carbon Copy) field to send mass emails without showing addresses. Add recipients in the Bcc field.
How Do I Send An Email To Bulk Recipients?
Use email marketing tools like Mailchimp or Sendinblue. Import your recipient list. Craft your email. Click send.
Is There A Way To Mass Forward Emails In Outlook?
Yes, you can mass-forward emails in Outlook. Use the “Rules” feature to automatically forward multiple emails.
How Do I Send An Email To All Contacts In Outlook?
Go to Outlook. Create a new email. Click “To,” select “All Contacts,” and add them. Compose and send your email.
Conclusion
Mastering mass email in Outlook boosts productivity and communication. Follow these steps to streamline your email campaigns. Stay organized, personalize messages, and ensure your emails reach the right audience. With practice, sending mass emails in Outlook becomes a straightforward task.
Start implementing these tips today and enhance your email efficiency.
