Introduction
To send a large email attachment, use a cloud storage service or compress the file. This ensures smooth delivery and accessibility.
Sending large email attachments can be challenging due to size limits imposed by email providers. Using cloud storage services like Google Drive, Dropbox, or OneDrive allows you to share large files effortlessly. Simply upload the file to the cloud and share the link with your recipient.
Alternatively, compressing the file using software like WinRAR or 7-Zip reduces its size, making it easier to send via email. These methods ensure that your large files reach the recipient without any issues, enhancing productivity and communication. Employing these techniques saves time and avoids the frustration of email size restrictions.
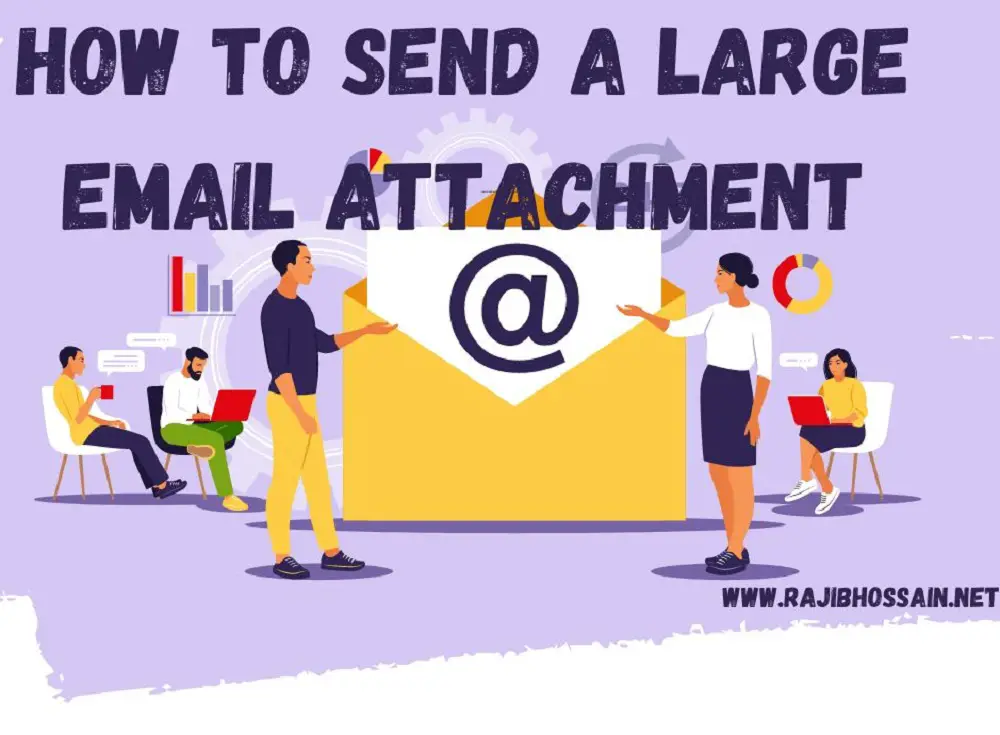
The Challenge Of Large Email Attachments
Sending large email attachments can be difficult. Many email services have strict size limits. You may face issues with oversized files. Knowing how to manage these challenges is key.
Size Limits On Standard Email Services
Different email providers have different limits. Here is a quick look:
| Email Service | Attachment Size Limit |
|---|---|
| Gmail | 25 MB |
| Yahoo Mail | 25 MB |
| Outlook | 20 MB |
These limits can be restricting. Sending large files can be tough.
Potential Issues With Oversized Attachments
Large attachments can cause many problems. Here are some common issues:
- Delivery Failure: The email might not get delivered.
- Slow Upload: Uploading large files can take time.
- Recipient Problems: The recipient may not receive the email.
These issues can be frustrating. Finding a solution is important.
Compressing Files Before Sending
Sometimes, email services limit the size of attachments you can send. Compressing files helps to reduce their size. This allows you to send large files easily.
Using Built-in Compression Software
Many operating systems have built-in tools for compressing files. You can use these tools to make your files smaller. Below is a simple guide for Windows and Mac users:
| Operating System | Steps |
|---|---|
| Windows |
|
| Mac |
|
Choosing The Right Format For Compression
Different formats offer different levels of compression. Common formats include ZIP, RAR, and 7z. Below is a comparison to help you choose:
| Format | Pros | Cons |
|---|---|---|
| ZIP |
|
|
| RAR |
|
|
| 7z |
|
|
Choose ZIP for simplicity. Use 7z for maximum compression. RAR is good for splitting files.
Utilizing Cloud Storage Services
Sending large email attachments can be challenging. Many email services have size limits. Utilizing cloud storage services can solve this problem. These services allow you to share large files easily.
How To Share Files Via Cloud Links
Sharing files via cloud links is simple. Upload your file to a cloud storage service. Generate a shareable link. Send this link via email. The recipient clicks the link and downloads the file. No need to worry about email size limits.
Popular Cloud Services For File Sharing
There are several popular cloud services for file sharing. Each has unique features. Here are some of the best options:
| Cloud Service | Free Storage | Key Features |
|---|---|---|
| Google Drive | 15 GB | Easy integration with Google Apps |
| Dropbox | 2 GB | Simple interface, fast syncing |
| OneDrive | 5 GB | Integration with Microsoft Office |
| Box | 10 GB | Advanced security features |
- Google Drive: Offers 15 GB free storage. Integrates with Google Apps like Docs and Sheets.
- Dropbox: Provides 2 GB free storage. Known for its simple interface and fast syncing.
- OneDrive: Gives 5 GB free storage. Works well with Microsoft Office.
- Box: Offers 10 GB free storage. Known for advanced security features.
- Step 1: Choose a cloud service.
- Step 2: Upload your file.
- Step 3: Generate a shareable link.
- Step 4: Send the link via email.
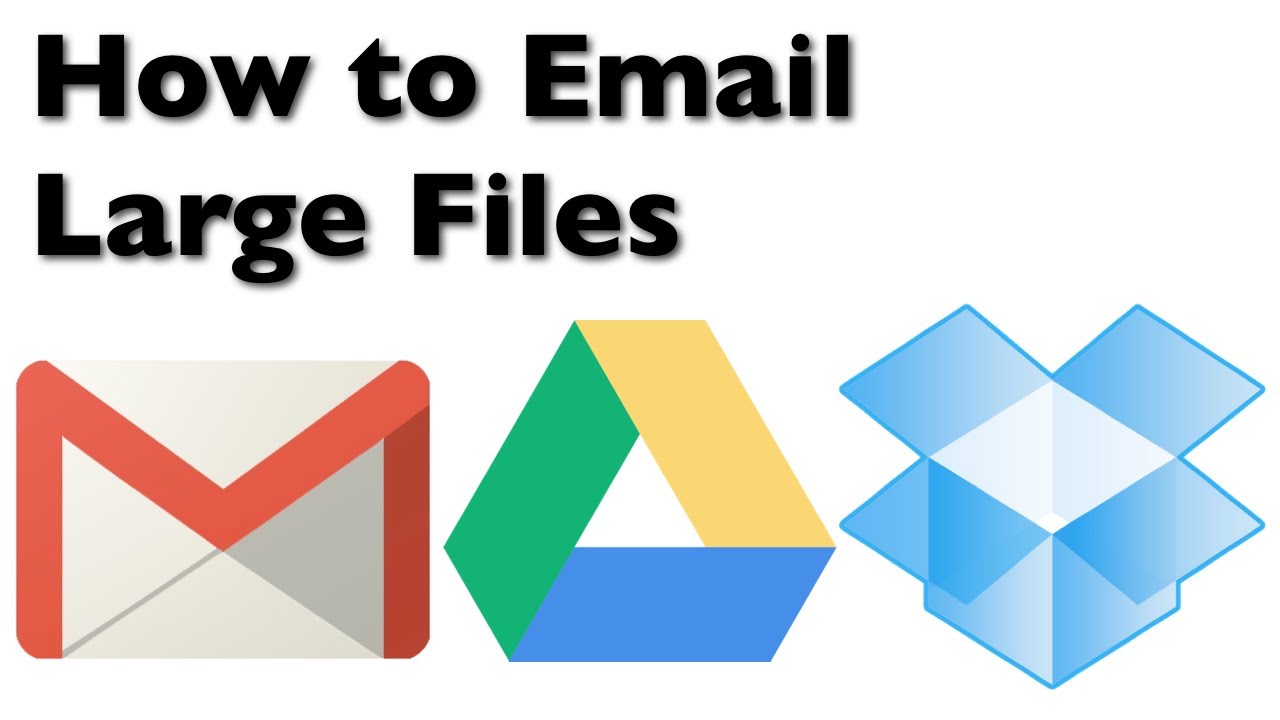
Third-party File Transfer Services
Sending large email attachments can be difficult. Email services have size limits. Third-party file transfer services offer a solution. These services allow you to share large files easily.
Wetransfer: A User-friendly Option
WeTransfer is simple to use. Upload your file to their website. Enter the recipient’s email address. WeTransfer will send a download link. The recipient clicks the link to download the file.
Here is a step-by-step guide:
- Go to WeTransfer.
- Click on “Add your files.”
- Select the file from your computer.
- Enter your email and the recipient’s email.
- Click “Transfer.”
WeTransfer allows up to 2GB for free. Larger files need a paid plan.
Send anywhere: For Secure File Transfers
SendAnywhere offers secure file transfers. It uses encryption for safety. Upload your file to their website or app. You get a six-digit code to share. The recipient enters the code to download the file.
Follow these steps:
- Go to SendAnywhere.
- Click on “Send.”
- Select the file from your computer.
- Click “Send” to get a six-digit code.
- Share the code with the recipient.
SendAnywhere allows up to 10GB for free. No sign-up is needed for basic use.
Splitting Files Into Smaller Parts
Sending large email attachments can be tricky. Many email servers have size limits. Splitting files into smaller parts can help. This method makes large files easier to send.
Tools For Splitting Large Files
There are many tools to split large files. Here are some popular ones:
- WinRAR: A common tool for compressing and splitting files.
- 7-Zip: Open-source software that splits files easily.
- HJSplit: Simple tool designed for splitting large files.
Each tool has unique features. Choose the one that suits you best.
| Tool | Features | Website |
|---|---|---|
| WinRAR | Compress, encrypt, package, and split files | Visit WinRAR |
| 7-Zip | High compression ratio, open-source | Visit 7-Zip |
| HJSplit | Simple and effective file splitter | Visit HJSplit |
Reassembling Files At The Recipient’s End
Reassembling files is easy. The recipient must use the same tool. Follow these steps:
- Download all the file parts.
- Open the splitting tool.
- Select the first part of the file.
- Choose the option to combine or reassemble.
- Wait for the process to complete.
Now, the file is ready to use. Make sure the recipient has the right software. This ensures smooth reassembling.
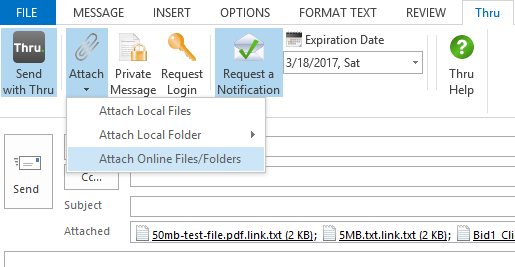
Optimizing Files To Reduce Size
Sending large email attachments can be challenging. Optimizing your files can help. By reducing the size, you make sharing easier. This section covers ways to make files smaller.
Reducing Image And Video File Sizes
Images and videos often take up a lot of space. To reduce their size, follow these steps:
- Compress Images: Use tools like TinyPNG or JPEG-Optimizer. These tools reduce file size without losing quality.
- Resize Images: Reduce the dimensions of images. Smaller images take up less space.
- Convert Formats: Use formats like JPEG or PNG for images. For videos, use MP4. These formats are smaller.
- Trim Videos: Cut unnecessary parts from videos. Shorter videos are smaller in size.
Minimizing Document File Sizes
Documents can also be large. Here are ways to reduce their size:
- Save as PDF: PDFs are usually smaller than Word or PowerPoint files.
- Remove Unused Elements: Delete unused images, charts, or text boxes.
- Compress Files: Use tools like Smallpdf or ILovePDF to compress documents.
- Embed Fonts: Embedding fonts can reduce file size. Many word processors offer this option.
By following these tips, you can make your files smaller. This makes them easier to send via email.
Creating Direct Download Links
Sending large email attachments can be tricky. One effective way is to use direct download links. This method allows the recipient to download the file directly from a server. It bypasses email size limits and ensures smooth file transfers.
Setting Up Direct Downloads From Your Website
Setting up direct downloads on your website involves a few steps. First, upload the file to your server. Use FTP to transfer the file to your web hosting account. Ensure the file is in a public directory.
Next, create the download link. Use the file’s URL to generate the link. Here is an example:
Use this code in your website’s HTML. Visitors can click the link to download the file directly.
Security Considerations For Direct Downloads
Security is crucial for direct downloads. Ensure your server is secure. Use strong passwords and keep your server software updated. Implement HTTPS to encrypt data.
Limit access to sensitive files. Use permissions to control who can download files. Consider using authentication methods for added security.
Monitor your server for unusual activity. Regular checks can prevent unauthorized access and ensure your files remain safe.
Best Practices For Emailing Large Attachments
Sending large email attachments can be tricky. Follow these best practices to ensure your emails are delivered without any issues. This guide will help you send large files smoothly.
Communicating With Recipients Before Sending
Before sending a large attachment, inform the recipient. This ensures they are prepared to receive your file. You can send a quick email or message.
Here is a sample message:
Hi [Recipient's Name],
I have a large file to send you. It is [File Size] MB. Is it okay to send it now?
Thanks,
[Your Name]
Communicating in advance helps avoid surprises. It also prevents the email from being ignored or deleted.
Avoiding Peak Internet Traffic Hours
Sending large files during peak hours can slow down delivery. Peak hours are usually in the morning and early evening.
Avoid sending large attachments during these times:
| Time Zone | Peak Hours (Local Time) |
|---|---|
| Eastern Time (ET) | 8 AM – 10 AM |
| Pacific Time (PT) | 5 PM – 7 PM |
Instead, send your email during off-peak hours. This increases the chances of smooth delivery.
Sending emails late at night or early in the morning works best.
Here are the recommended hours:
- Before 7 AM
- After 9 PM
Following these best practices ensures your large attachments are delivered successfully.
Troubleshooting Common Problems
Sending large email attachments can sometimes be tricky. You might face several issues while sending these files. Let’s dive into some common problems and how to solve them.
What To Do When Files Won’t Compress Enough
Sometimes, even after compression, files remain too large. Here are some steps to try:
- Split the File: Use a file splitter tool to break the file into smaller parts.
- Use Different Compression Software: Sometimes, different software can compress files better.
- Check File Format: Certain file formats compress better than others. Try converting to a more compressible format.
For example:
| File Type | Compressibility |
|---|---|
| Text Files (TXT) | High |
| JPEG Images | Medium |
| MP4 Videos | Low |
Handling Bounced Emails Due To Large Attachments
Emails can bounce back if attachments are too large. Here’s what to do:
- Check Email Size Limits: Different email providers have different size limits. Ensure you know the limits for your provider.
- Use Cloud Storage: Upload the file to a cloud storage service like Google Drive or Dropbox. Share the link instead of sending the file.
- Use File Transfer Services: Services like WeTransfer allow you to send large files via a link.
Example of size limits:
| Email Provider | Attachment Size Limit |
|---|---|
| Gmail | 25 MB |
| Outlook | 20 MB |
| Yahoo Mail | 25 MB |
These tips can help you avoid common problems with large email attachments.

Frequently Asked Questions
How Do I Email A Document That Is Too Large?
Compress the document using a file compression tool. Upload it to a cloud service like Google Drive. Share the link via email.
How Can I Email A Large File Over 25mb?
Use cloud storage services like Google Drive or Dropbox. Compress the file using ZIP. Use file transfer services like WeTransfer.
What Is The Best Way To Send A Very Large Attachment?
Use cloud storage services like Google Drive or Dropbox. Share the file link via email or messaging.
How Do I Email Large Pdf Files?
Compress the PDF file to reduce its size. Use cloud storage services like Google Drive or Dropbox. Share the link via email. Alternatively, split the PDF into smaller parts and send them separately. Use email services that support large attachments.
Conclusion
Successfully sending large email attachments is simple with the right methods. Use cloud storage, compression tools, or specialized services. Ensure your files reach their destination without issues. Stay efficient and keep communication smooth by choosing the best option for your needs.
Now, you can confidently manage and send large files via email.
